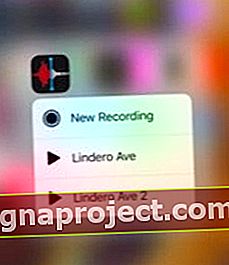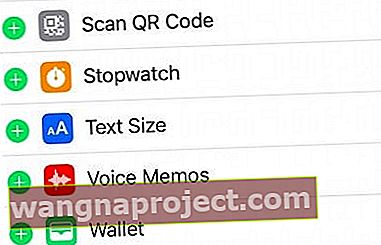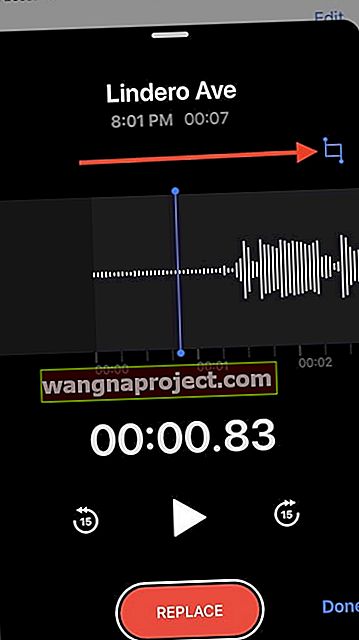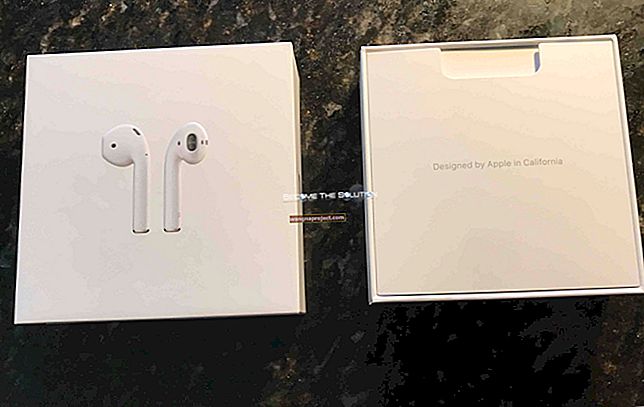İOS 12 Sesli Notlar Uygulamasında sorun mu yaşıyorsunuz? Eğer öyleyse, yalnız değilsiniz. Apple'ın Sesli Not yeniden tasarımıyla ilgili sorunlar yaşayan insanlardan çok sayıda rapor görüyoruz.
Sesli Notlar ilk olarak 2009'da iOS 3'te piyasaya sürüldü. O zamandan beri, temel uygulama gerçekten önemli bir güncelleme görmedi.
Orada burada birkaç değişiklik oldu, ancak çığır açan hiçbir şey yok. Yani, iOS 12'ye kadar.
Ses kayıt uygulaması, Apple'ın mobil işletim sisteminin en son sürümünde piyasaya sürülmesinden bu yana en önemli güncellemesini alıyor.
25/03/2019 güncellendi - Sesli Notlar için iOS 12.2 Düzeltmesi
Apple bugün yeni iOS 12.2'yi piyasaya sürdü. Yeni iOS, Sesli Notlar Uygulaması ile ilgili iki temel sorunu ele alıyor.
- Arabanızın Bluetooth'una bağlanırken Sesli Notların kayıtları otomatik olarak oynatmasına neden olabilen bir sorunu giderir.
- Yeni güncelleme, Sesli Notların bir kaydı yeniden adlandırmayı geçici olarak engellemesine neden olabilecek bir sorunu da çözmektedir.
Bu yeniden adlandırma sorunu, önceki iOS'taki bazı kullanıcılar için büyük bir handikaptı. Bu yeni hata düzeltmelerinden yararlanmak için iOS'unuzu kesinlikle güncellemelisiniz.
İOS 12 Sesli Notlar Uygulamasını Kullanarak Nasıl Sesli Not Yapılır
Endişelenmeyin - Sesli Notların bu hızlı ses kayıtları için kullanımı hala son derece kolaydır.
Temel olarak, uygulamayı açarsınız, alttaki büyük kırmızı düğmeye basarsınız. Ardından, kaydı bitirmek için kırmızı kareye vurursunuz.
İOS'ta sesli notlar için birkaç ekstra ipucu
- 3D Touch özellikli bir iPhone'unuz varsa, hızlı bir şekilde yeni bir kayıt başlatmak için Sesli Notlar uygulama simgesine 3B dokunabilirsiniz.
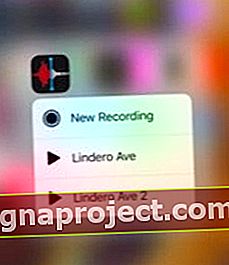
- Ayrıca, Kontrol Merkezine, dokunduğunuzda hızlı bir şekilde Sesli Not başlatmanızı sağlayan bir kısayol da ekleyebilirsiniz. Bu, Ayarlar> Kontrol Merkezi> Kontrolleri Özelleştir seçeneğine dokunarak ve Sesli Notlar ekleyerek yapılır.
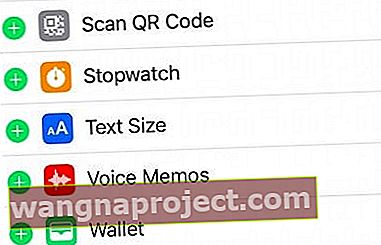
Sesli Notunuzu Yeniden Adlandırın
Bir yan notta, Sesli Notlar varsayılan olarak genel bir dosya adı ekler veya Konum Tabanlı Adlandırma açıksa, sesli notlar kayda otomatik olarak geçerli sokak adresini ekler.
- Değiştirmek için Sesli Not Adına dokunun ve seçtiğiniz adı yazın
- Veya Kaydı Düzenle özelliği
aracılığıyla başlığı değiştirmek için bu adımları izleyin.
- Sesli Notları açın ve adını değiştirmek istediğiniz sanal makineye dokunun.
- Sanal makinenin sol alt köşesindeki üç noktaya dokunun

- Ekrandaki menüden Kaydı Düzenle'yi seçin
- Başlığa dokunun, ardından başlığı düzenlenebilir hale getiren başlığı vurgular
- Kendi unvanınızı yazın
Daha Karmaşık Sesli Notlar Oluşturma
İOS 12+ sürümünde, basit bir ses kaydı oluşturmayı bırakmanız gerekmez. Daha karmaşık ses kliplerine izin vermek için bazı ekstra seçeneklere sahip olacaksınız.
Kayıt arayüzünde (kırmızı kayıt düğmesinin olduğu yerde) yukarı kaydırmak ek seçenekler getirir.
"Hafif" bir yukarı kaydırma, kayıt dosyasının adını, bir zamanlayıcıyı ve bir ses dalga biçimini gösterir.
Ancak bu siyah arayüzü ekranın üst kısmına kaydırmak, aşağıda alacağımız diğer bazı seçenekleri etkinleştirir:
- Mevcut kaydı durdurmak için çift çubuk Duraklat simgesine dokunun .
- Geçerli dosyaya ses kaydettiyseniz, o seste gezinmek ve şimdiye kadar kaydettiğiniz her şeyi dinlemek için dalga biçimini kullanabilirsiniz .
- Kaydı tekrar başlatmak için Devam Et'e dokunun .
- Kaydedilmiş ses varsa, Duraklat düğmesinin Değiştir düğmesine dönüştüğünü görürsünüz .
- Kaydı kaydırmak için dalga formuna dokunup basılı tutarak ses üzerine kayıt yapabilirsiniz. Mevcut sesin üzerinde kayıt yapmak için Değiştir'e dokunun .
Kayıttan unutmamalıdır üzerinde Sesli Notlar sesi geri döndürülemez. Her durumda, bitirdiğinizde Bitti'ye dokunun .
Sesli Not Nasıl Düzenlenir
iOS 12+ ayrıca Sesli Notlara kaydettiğiniz sesi düzenlemenin en az iki (ancak belki üç) basit ama güçlü yolunu ekler: Değiştir ve Kes.
Bu seçeneklere erişmek için:
- Sesli Notlar uygulamasını açın .
- Kaydettiğiniz bir dosyayı seçin .
- Üç noktalı menüye dokunun .
- Açılır pencerede Kaydı Düzenle üzerine dokunun .
Buradan, tanıdık dalga formu ekranına yönlendirileceksiniz. Bu, önceden kaydedilmiş Sesli Notları düzenleyebileceğiniz yerdir.
Sesli Notlarda Ses Nasıl Değiştirilir
Daha önce bahsettiğimiz gibi, mevcut ses üzerinde yeni bir kayıt yapmak için Değiştir düğmesini kullanabilirsiniz.
Bu, özellikle önemli bir konuşmadan önce bir not almanız gerekiyorsa veya bir şarkı kaydediyorsanız ve herhangi bir notu düzeltmek istiyorsanız kullanışlıdır.
- Git Düzen Kayıt menüsünden.
- Uzun dokunun üzerinde dalga ses yoluyla kese yaptırarak mavi işaretleyici ile.
- Kaydetmeye hazır olduğunuzda Değiştir düğmesine dokunun .
- Ses kaydetmeyi bitirdiğinizde Duraklat'a basın.
Nasıl çıktığını kontrol etmek için yeni sesinizin başlangıcına geri döndüğünüzden emin olun. Bitirdiğinizde Değişiklikleri Kaydet'e basın.
Sesli Not Nasıl Kesilir veya Silinir
Mevcut sesi değiştirmeye veya yeni ses eklemeye ek olarak, ses bölümlerini silebilir veya bir kaydı kırpabilirsiniz. Kırp ve Sil, içine gireceğimiz ayrı işlevlerdir.
Bu, kayıtlardan kişisel veya hassas bilgileri kaldırmak için veya kaydetmek istediğiniz bir Sesli Notun yalnızca bir bölümü varsa kullanışlıdır.
- Git Düzen Kayıt menüsünden.
- Sağ üst veya sol üst köşedeki mavi Kırpma / Kırpma aracına dokunun (bu, cihazınıza bağlı olarak değişir).
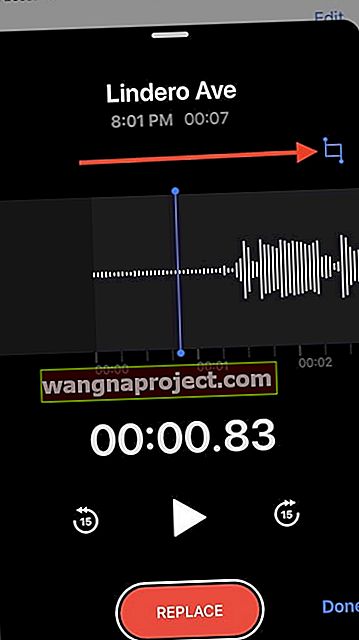
- Dalga formu üzerinde sarı bir vurgu göreceksiniz . Alt kısımda yeni daha küçük bir dalga formu da olacak . Bu, ses kaydının tüm uzunluğunu kapsar ve sarı bir parantez ile çevrilidir.
- Ses kaydının bir parçasını seçmek için sarı vurguyu veya sarı parantezi kullanabilirsiniz .
- Sadece tarafından seçimi taşımak dokunarak ve hareket vurgulanan kısmı .
Sesin bir bölümünü seçmeyi bitirdiğinizde, iki karşıt düğmeniz olur - Kırp ve Sil
- Trim , seçtiğiniz ses dışındaki her şeyi silecek.
- Sil , yaptığınız ses seçimini siler.
İşiniz bittiğinde, Değişiklikleri Kaydet'e dokunmanız yeterlidir.
Sesli Nota Ses Nasıl Eklenir
iOS 12 ayrıca, Ekle adlı Sesli Notlara başka bir güçlü yeni düzenleme yeteneği ekler.
Değiştir'in aksine, Ekle mevcut sesin üzerine kayıt yapmaz . Bunun yerine, ses dosyasına yeni bir kayıt ekler.
Maalesef, Ekle tüm cihazlarda mevcut değildir. Ancak cihazınız destekliyorsa, Kırpma / Kırpma aracının yanında ek bir seçenek olarak görürsünüz.
- Git Düzen Kayıt menüsünden.
- Uyumlu bir iPhone veya iPad kullanıyorsanız, elmas benzeri bir simge görmelisiniz . Bu, Ekle düğmesidir.
- Dokunun takın simgesi.
- Yeni içerik eklemek istediğiniz noktayı bulana kadar ses içinde gezinmek için dalga formunu kullanın .
- Alttaki kırmızı Ekle düğmesine dokunun .
- Ses eklemeyi bitirdiğinizde Duraklat'a basın .
Bitirdiğinizde Değişiklikleri Kaydet'e basın .
Ek Seçenekler ve İpuçları
Eğer giderseniz Ayarlar> Sesli Notlar , bazı ek seçenekleri bulabilirsiniz.
- Sesli Notların kalitesini ayarlayabilirsiniz. Sıkıştırılmış daha düşük kalitelidir ancak yerden tasarruf sağlarken, Kayıpsız daha yüksek kalitelidir ancak daha fazla depolama alanı kaplar.
- Varsayılan Ad altında, Sesli Notun düzenlemediğiniz ses kayıtlarını nasıl etiketlediğini de değiştirebilirsiniz.
- Silinenleri Temizle, Sesli Notların "çöp kutusuna" konan ses kayıtlarını ne kadar süreyle saklayacağıdır.
Sesli Not Adları ve Sesli Notu Yeniden Adlandırma
IDevice cihazınızda bir Sesli Not kaydı başlattığınızda, dosyayı adlandırmak için Konumu kullanabilir. Bu, varsayılan ayarların nasıl çalıştığından kaynaklanmaktadır.
Bu davranışı değiştirmek için Ayarlar> Sesli Notlar'a gidip Konuma dayalı adlandırmayı kapatabilirsiniz.
Bir sesli notu yeniden adlandırmak çok kolay değildir.
Sesli notlar için yeniden adlandırma seçeneği yoktur. İlginç bir şekilde, yeni Kitaplar Uygulamasında sakladığınız PDF'ler için yeniden adlandırma seçeneği mevcuttur. Bu, iOS 12'de bir tutarlılık sorunudur.

Her durumda, belirli bir sesli notu yeniden adlandırmak için, sesli notun adına dokunun, adı değiştirin ve dönüş tuşuna dokunun. Yeni adı kaydeder.
İOS 12'de Son Silinmiş Sesli Notlar nerede?
Bir sesli notu sildiğinizde, hemen Son Silinmiş klasöründe görünmelidir. Bu klasöre yalnızca silinmiş öğeler olduğunda erişilebilir (görünür).

Buraya geldiğinizde, notları kurtarmak için Tümünü Kurtar'ı kullanabilir veya Tümünü Sil'i seçerek kalıcı olarak silebilirsiniz.
Akılda tutulması gereken önemli bir öğe, Sesli Not Ayarları'dır. Ayarlar> Sesli Notlar> Silinenleri Temizle'ye dokunursanız, burada birkaç seçenek olduğunu göreceksiniz.
Seçenek olarak 'hemen'i seçerseniz, uygulamada çalışırken Son Silinmiş öğeler klasörünü asla bulamazsınız. Silinen sesli notlarınızın saklama süresi için uygun ayarı burada seçtiğinizden emin olun.
Senkronize Olmayan Sesli Notlar, İşte Bir Çözüm
İOS 12'ye güncelledikten sonra, birçok kullanıcı Sesli notlarının tüm cihazlarında eşitlenmediğini fark etti. İPhone'unuzda bir not oluşturursunuz ve Mac veya iPad'inizde görünmesi sonsuza kadar sürer veya hiç görünmez. Bu muhtemelen Apple'ın düzeltmeye çalıştığı bir sapmadır ve bunu ele alacak yeni bir iOS güncellemesi yayınlayacaktır.
Bu arada, iOS 12'de yerel Dosyalar uygulamasını kullanarak bir geçici çözüm kullanmanızı öneririz.
İPhone'unuzda sesli notunuzu düzenleyip kaydettikten sonra, paylaş düğmesine dokunun ve seçenekten 'Dosyalar'ı seçin. Sesli notu Dosyalar ile kaydettiğinizde, bunlar otomatik olarak iCloud sürücünüze taşınır.
Herhangi bir yerden iCloud.com'a giriş yapın ve Sesli Notlara erişebileceksiniz. Benzer şekilde, dosyalar artık iCloud sürücünüzde mevcut olduğundan, herhangi bir sorun yaşamadan iPad veya MacBook'unuzu kullanarak bunlara erişebilmelisiniz.
Lütfen dosyaların cihazları arasında senkronizasyonun biraz zaman aldığını unutmayın.
iPhone veya iPad Sesli Notlar Uygulaması Kayıtları Kaydetmiyor mu?
Ne yazık ki, pek çok kişi bize sesli notlarının kayıttan sonra kaydedilmediğini söylüyor. Bitti düğmesine basmak işe yaramıyor gibi görünüyor. Bunun yerine, Bitti düğmesi sizi Sesli Not ana sayfasına geri yönlendirir ve yaptığınız kaydı göstermez. Gerçekten sinir bozucu !!
Bu sorun, önemli kayıtlar kaybolduğu ve geri alınamadığı için çok fazla strese neden oluyor.
Sesli Notlar Kayıtlarınızı Kaydetmediğinde Öneriler
- İOS'unuzu güncelleyin - Apple bu sorun için bir düzeltme üzerinde çalışıyor, bu nedenle güncelleme yapmak iyi bir fikirdir. Önce yedeklemeyi, ardından iTunes veya OTA ile Ayarlar> Genel> Yazılım Güncelleme ile güncellemeyi unutmayın.
- Cihazınızı yeniden başlatın ve Dosyalar Uygulamasını açın - sesli notlarınızın orada olup olmadığını kontrol edin
- Ses kaydınızı (kayıt sırasında) izlemek için kulaklık kullanıyorsanız, kayıt düğmesine basmadan ÖNCE kulaklığınıza bağladığınızdan emin olun. Bir kayıt sırasında kulaklığınızı takarsanız veya bağlarsanız durur
- Uçak Modunun kapalı olduğundan emin olun. Okuyucular, Uçak Modu etkinken sesli notları kaydederken sorunları bildiriyor
- Sesli Notlar için iCloud'u etkinleştirdiğinizden emin olun. Gidin Ayarlar> Apple Kimliği Profili> iCloud> Sesli Notlar
- Zaten AÇIK durumdaysa, kapatmayı deneyin, 30 saniye bekleyin ve tekrar açın.
- Sesli not silme ayarlarınızı Asla olarak değiştirin. Gidin Ayarlar> Sesli Notlar> Temizle Silinmiş> ve set Never
- Ardından Sesli Not Uygulamasını kapatın, cihazınızı yeniden başlatın ve tekrar deneyin.
- Kayıp sesli notlarınızı arayın. Ana Ekranınıza gidin ve Spotlight Aramayı açmak için aşağı kaydırın . Yazın Yeni Kaydı Konum Bazlı Adlandırma açıksa VEYA size sesli not kaydedilmiş caddenin ismi
- Bugün kaydetmişseniz, sesli notu kaydettiğiniz saati de yazabilirsiniz.
- Veya bugünden farklı bir gün kaydettiyseniz, sesli notu kaydettiğiniz tarihi yazın
- Sesli Notları açın ve Son Silinmiş'e dokunun; eksik sesli notlarınızın orada olup olmadığına bakın
- Konum tabanlı adlandırmayı AÇIK duruma getirin ve bunun yardımcı olup olmadığına bakın. Gidin Ayarlar> Sesli Notlar ve Sesli Notlar Ayarları altında Konum Bazlı adlandırma seçim
- Mevcut ayarınıza bağlı olarak Bluetooth'u açın veya kapatın
Özet
İOS 12 için Sesli not ipuçlarını faydalı bulduğunuzu umuyoruz. Herhangi bir sorunuz veya endişeniz varsa lütfen aşağıdaki yorumlarda bize bildirin.
Okuyucu İpuçları 
- Sesli notunuzu kaydetmeyi bitirdikten sonra, üç noktaya dokunun ve bunu kendinize e-posta, metin yoluyla göndermek veya notlara veya Google Drive / Dropbox'ınıza eklemek için Paylaş Düğmesini kullanın. Veya dosyayı Dosyalar Uygulamanıza göndermek ve kaydetmek için Dosyalara Kaydet'i seçin
- Sesli notlarım yalnızca VM uygulamasını kapattıktan sonra yeniden göründü. Bu nedenle, kaydı bitirdikten sonra, sesli notlar uygulamasını kapatmaya zorlayın, ardından yeniden başlatın ve bu sanal makinelerin orada olup olmadığına bakın - Son Silinmiş Klasörü kontrol etmeyi unutmayın. Hala bulamıyorsanız, Sesli Not Uygulamasını tekrar kapatın ve ardından Spotlight Araması aracılığıyla arayın
- Cihazınızı iTunes ile senkronize etmeyi deneyin - bu, eksik sesli notlarımı kurtarmama yardımcı oldu!
- Ayarlar> Sesli Notlar'da hem Hücresel Veri hem de Arka Planda Uygulama Yenileme'nin açık olduğundan emin olun.
- Eksik sesli notları bulmak için spot ışığı aramayı deneyin. Yeniden adlandırmadıysanız, "kayıt" veya "yeni kayıt" terimlerini arayın.
- Sesli notlar çalışmıyorsa veya kaydedilmiyorsa, App Store'dan başka bir kayıt uygulaması indirin. Bir uygulamayı satın alıp yüklemeden önce tüm uygulama incelemelerini okuduğunuzdan emin olun; ücretsiz olanlar bile önce incelenmelidir