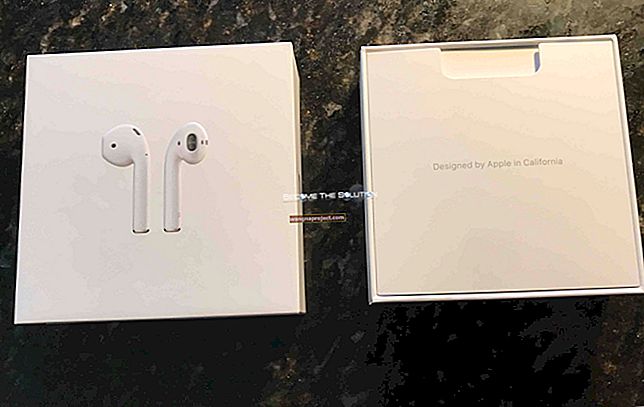OS X Yosemite ve iOS 8.1 ile SMS mesajları
OS X Yosemite kullanan ve aynı zamanda bir iPhone'u olan herkes için artık Mac'inizi Apple'ın Süreklilik adını verdiği bir özelliğin parçası olarak SMS mesajları gönderip almak için kullanmak mümkün .
OS X'in eski sürümlerinde, yalnızca iOS cihazı olan kişilere iMessage gönderebiliyordunuz, ancak "yeşil balon" arkadaşlarının yalnızca iPhone'unuzda görünmesi her zaman oldukça sinir bozucuydu.
Mesajlar'daki yeni özellik son derece kullanışlıdır ve iPhone'um masadayken kendimi her zaman kullanırken buluyorum - esas olarak Mac'in kayan bildiriminde hızlı bir SMS yanıtı yazmak genellikle daha hızlı olduğu için. Birçok kişi SMS mesajlarına nasıl bu kadar çabuk cevap verdiğimi merak ediyor - ve bu benim sırrım !!
Bu kısa kılavuz, OS X Yosemite ve bir iPhone kullanarak SMS mesajlarının nasıl gönderileceğini gösterir. İlke bir iPad veya iPod Touch için de aynı şekilde geçerlidir - aslında kurulum süreci de aynı derecede basittir.
O nasıl çalışır?
SMS "aktarımının" çalışması için, Mac ve iPhone'unuzun aynı Apple Kimliğini kullanıyor olması ve aynı ağda olması gerekir. Mesajlar uygulaması, normal SMS mesajlarınızı da senkronize eder (bunları göndermenize ve almanıza izin vermenin yanı sıra), böylece mesaj listeniz tüm cihazlarınızda aynı görünür.
Normalde, Mac'inizden bir kişi mesajı gönderirken, önce bir iMessage göndermeye çalışır (kişinin e-posta adresini veya telefon numarasını Apple'ın veritabanıyla kontrol ederek). Kişi iMessage kullanmıyorsa veya Apple olmayan bir aygıta sahipse, Mac'iniz iPhone'unuz aracılığıyla aktarılan düz eski bir SMS gönderecektir.
İPhone'unuzda iOS 8.1'in yüklü olması gerektiğini unutmayın. Yapmazsanız, iPhone'unuzu nasıl güncelleyeceğinizle ilgili yazımıza göz atın.
Başlamak
Adım 1 - Aynı Wi-Fi ağına girin
Yapmanız gereken ilk şey, hem Mac'inizin hem de iPhone'unuzun aynı Wi-Fi ağında olduğundan emin olmaktır - aksi takdirde çalışmaz. Her iki cihazın da aynı ağda olduğunu (veya en azından Mac'inizin iPhone'unuzun bağlı olduğu aynı yönlendiriciye bağlı olduğunu) varsayarsak , işlemin geri kalanı çok basit gelir.
Adım 2 - iCloud'da oturum açtığınızdan emin olun
Mac'iniz ve iPhone'unuz aynı iCloud hesabında oturum açmalıdır. Çoğu kişi yine de aynı hesabı kullanıyor, ancak iCloud'u zaten kullanmıyorsanız, daha ayrıntılı kurulum talimatları için önceki gönderimizi izleyin.
Mac'inizde ve iPhone'unuzda iCloud durumunuzu hızlı bir şekilde kontrol etmek için:
- Gidin Sistem Tercihleri ve seçim iCloud . Solda adınızın yanında iCloud adresiniz gösterilir
- İPhone'unuzda Ayarlar -> iCloud'u seçin ve kullanılan e-posta adresini doğrulayın
Her iki iCloud e-posta adresi de aynı olmalıdır; ancak değilse, tek bir aygıtta iCloud'dan çıkış yapın ve doğru Apple Kimliği ile tekrar oturum açın.
 Her iki aygıtın da iCloud'a aynı Apple Kimliği ile giriş yaptığından emin olun.
Her iki aygıtın da iCloud'a aynı Apple Kimliği ile giriş yaptığından emin olun.
3. Adım - Metin mesajı iletmeyi etkinleştirin
İPhone'unuzda Ayarlar'a gidin ve ardından Mesajlar -> Metin Mesajı Yönlendirme'ye dokunun .
Yakındaki tüm cihazlarınız aşağıda gösterildiği gibi yönlendirmeyi açmak için bir kaydırıcı düğme ile gösterilecektir.
Ardından, istediğiniz cihazı seçin - bu durumda bu yalnızca Mac'inizin adıdır.
 Mac'inizde ve iPhone'unuzda SMS mesajlaşmasını ayarlamak çok basit bir işlemdir.
Mac'inizde ve iPhone'unuzda SMS mesajlaşmasını ayarlamak çok basit bir işlemdir.
Adım 4 - iPhone'unuzdaki doğrulama kodunu girin
Bilgisayarınız için Metin Mesajı İletme özelliğini yukarıda açıklandığı gibi etkinleştirdikten kısa bir süre sonra, Mac'inizin ekranında 6 basamaklı bir doğrulama kodu açılır.
Numarayı hatırlayın ve sorulduğunda iPhone'unuza girin:
 İPhone'unuzda, Mac'inizde açılan doğrulama kodunu girin.
İPhone'unuzda, Mac'inizde açılan doğrulama kodunu girin.
Adım 5 - Mesajlaşın!
6 haneli kodu onayladıktan sonra, Mac'iniz ve iPhone'unuz tüm mesajları (hem iMessage hem de SMS mesajları) mutlu bir şekilde senkronize edecektir. Artık Mac'inizde normal bir SMS oluşturabilirsiniz. Gerçekten bu kadar basit!
İPhone'da olduğu gibi, SMS mesajlarının yeşil baloncuklarla göründüğünü unutmayın:
 Mac'inizde SMS mesajları gönderip almak inanılmaz derecede kullanışlıdır.
Mac'inizde SMS mesajları gönderip almak inanılmaz derecede kullanışlıdır.
Devamlılığı telefon görüşmeleri için nasıl kullanacağınızla ilgili daha fazla bilgiyi burada daha önceki gönderimizde bulabilirsiniz.