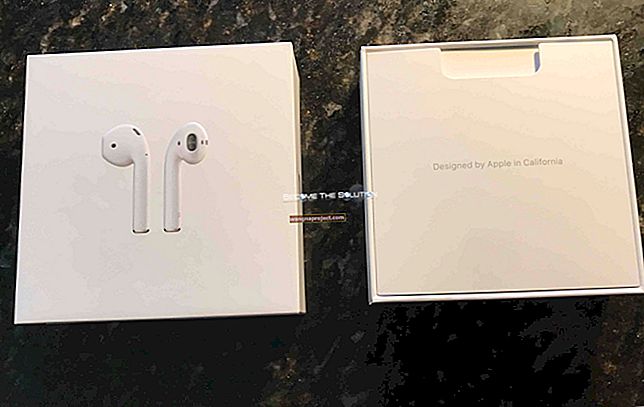Mac'te üretkenliğinizi artırmak için rekor kıran bir daktilo olmanıza gerek yok. Bunun yerine, her zaman kullandığınız uzun cümleleri otomatik olarak yazan kısayollar oluşturmak için Metin Değiştirme'yi kullanın.
Mac'inizde istediğiniz kadar Metin Değiştirme ayarlamak için bu makaledeki talimatları izleyin. MacOS'ta çalışmayı durdurursa Metin Değiştirme'nin nasıl düzeltileceğini bile açıkladık.
 MacOS'ta Metin Değiştirme Çalışmıyorsa Ne Yapmalı?
MacOS'ta Metin Değiştirme Çalışmıyorsa Ne Yapmalı?
Menü çubuğunda, Düzenle> Değişimler'e gidin ve Metin Değiştirme'yi açın . Bir dahaki sefere bir metin değiştirme kısayolu yazdığınızda, macOS bunu sizin değiştirme metninizle değiştirir. Değiştirme seçeneği yoksa bu, kullandığınız uygulamanın macOS'ta Metin Değiştirme ile çalışmadığı anlamına gelir.
MacOS'te Metin Değiştirme ile Ne Yapabilirim
Bazı kişiler, hızlı bir şekilde adres, yasal sorumluluk reddi beyanları veya imza eklemek için Metin Değiştirme özelliğini kullanır. Ancak, yazım hatalarını düzeltmek, sembolleri girmek veya HTML kodu oluşturmak için de kullanabilirsiniz.
Temel olarak, neredeyse her şey için Metin Değiştirmeyi kullanabilirsiniz. Sadece fikirleri düşünme yeteneğinizle sınırlısınız.
MacOS'ta oluşturabileceğiniz Metin Değiştirme kısayollarının bazı iyi örnekleri şunlardır:
- atb =
- adrs = 10 Sokak, Şehir, İlçe, Posta Kodu
- [e-posta korumalı] = [e-posta korumalı]
- signoff = Okuduğunuz için teşekkürler, düşüncelerinizi yorumlarda bize bildirin!
- nda = İfşa Etmeme Sözleşmesi
- teh = the
- (c) = ©
-
 Mac'inizde Metin Değiştirme için bulabileceğiniz kullanımların bir sınırı yoktur.
Mac'inizde Metin Değiştirme için bulabileceğiniz kullanımların bir sınırı yoktur.
MacOS'te Nasıl Metin Değiştirme Kısayolları Oluştururum?
MacOS'teki Sistem Tercihlerinden Metin Değiştirme kısayollarınızı oluşturun. Başlamadan önce, hangi metni değiştirmek istediğinizi ve bunun için kullanmak istediğiniz kısayolu bildiğinizden emin olun. Normal yazamayacağınız bir kısayol kullanmak önemlidir.
Bir kelimeden sesli harfleri çıkarmak veya başa alışılmadık noktalama işaretleri eklemek iyi bir ipucu olabilir. Bu şekilde, kısayolunuzu yazmanız ve yanlışlıkla metni değiştirmeniz olası değildir.
Sistem Tercihlerinden Metin Değiştirme Kısayolları Oluşturun:
- Git > Sistem Tercihleri> Klavye .
- Metin Değiştirme kısayollarınızı ortaya çıkarmak için Metin sekmesine tıklayın .
- + ( Artı ) düğmesiyle yeni kısayollar ekleyin , ardından kısayolunuzu ve değiştirmek istediğiniz metni girin.
 Benzersiz kılmak için kısayolunuzdaki harfleri kaldırın.
Benzersiz kılmak için kısayolunuzdaki harfleri kaldırın.
Sistem Tercihlerinde Metin Değiştirmeleri oluşturduktan sonra, kısayollarınızı uyumlu uygulamalara yazın. Boşluk tuşuna bastığınızda veya herhangi bir noktalama işareti eklediğinizde, macOS kısayolunuzu tam metinle değiştirir.
Alternatif olarak, bir metin bölümünü vurgulayın ve menü çubuğundan Düzenle> Değişimler> Değişimleri Göster'e gidin . Açın Metin Değişikliği ve tıklayın Değiştir Seçili metinde kısayolları.
 Belgenizdeki tüm ikameleri veya yalnızca seçilenleri değiştirin.
Belgenizdeki tüm ikameleri veya yalnızca seçilenleri değiştirin.
İCloud Üzerinden Metin Değiştirme Kısayollarını Senkronize Etme
Mac'inizde oluşturduğunuz Metin Değiştirme kısayolları, iCloud ile kullandığınız diğer Apple aygıtlarıyla da eşzamanlanır. İPhone, iPad veya iPod touch'ta kısayollarınızı Ayarlar> Genel> Klavye> Metin Değiştirme'ye giderek bulabilirsiniz .
Metin Değiştirme Kısayollarını Başka Bir Mac'e Aktarma
 Kısayollarınızı bir Plist dosyasına kaydedin.
Kısayollarınızı bir Plist dosyasına kaydedin.
MacOS'tan Metin Değiştirme kısayollarınızı yedeklemek veya kopyalamak kolaydır. Bunu yapmak için, > Sistem Tercihleri> Klavye> Metin'e gidin , ardından ilgili Metin Değiştirmelerini seçmek için tıklayıp sürükleyin. Kısayollarınızı, içine kaydedilmiş bir Text Substitutions.plist dosyası oluşturmak için Masaüstüne sürükleyin .
Kısayolları başka bir Mac'e aktarmak için, Metin Sistemi Tercihleri sayfasını tekrar açın, ardından Metin Değişimleri dosyasını Metin Değiştirme alanına sürükleyip bırakın .
MacOS'ta Metin Değiştirme Çalışmıyorsa Ne Yapmalı?
Birçok kişi, MacOS'ta çalışmayan Metin Değiştirme ile ilgili sorunlar yaşar. Bu özellikle sinir bozucu çünkü kısayollarınızı daha üretken hale getirmek için muhtemelen çok zaman harcadınız ve şimdi çalışmıyorlar bile.
Durumun böyle olmasının birçok nedeni var. Aşağıdaki adımlardan birini kullanarak macOS'ta Metin Değiştirme sorunlarını çözmek çoğu zaman kolaydır.
Adım 1. Uyumlu Bir Uygulama Kullandığınızdan Emin Olun
Maalesef Mac'inizdeki her uygulama Apple'ın Metin Değiştirme ile çalışmıyor. Kısayollarınızın belirli bir uygulamada çalışmasını sağlayamamanın en olası nedeni budur.
MacOS Metin Değiştirme'nin kullandığınız uygulamada çalışıp çalışmayacağını öğrenmek için menü çubuğundan Düzenle'ye tıklayın . Açılır menüde bir Değişim seçeneği arayın . Varsa, Metin Değiştirme bu uygulamada çalışmalıdır.
 Uyumlu uygulamalar için Düzen menüsünde bir
Değişim seçeneği görünür
.
Uyumlu uygulamalar için Düzen menüsünde bir
Değişim seçeneği görünür
.
Yerine Koyma seçenek yalnızca uygulamalara göründüğünü Metin Değişikliği ile iş, örneğin:
- Safari
- Sayfalar
- TextEdit
- Google Chrome
Düzen menüsündeki Değişiklik Yok seçeneği, kullandığınız uygulamanın macOS Metin Değiştirme ile çalışmadığı anlamına gelir. Metin Değiştirme işlevini dahil etmek belirli geliştiriciye bağlıdır. Metin Değiştirme ile çalışmayan popüler uygulamalar şunları içerir:
- Microsoft Word
- Microsoft Outlook
- Mozilla Firefox
 Yana
Oyuncu Değişikliği eksik
Düzen menüsünden, sen WhatsApp Metin Replacements ile çalışmayı değil biliyorum.
Yana
Oyuncu Değişikliği eksik
Düzen menüsünden, sen WhatsApp Metin Replacements ile çalışmayı değil biliyorum.
Kullandığınız web tarayıcısı normalde macOS Metin Değiştirme ile çalışsa bile her web sitesinde çalışmayabilir. Bazen belirli web formları, uyumlu bir uygulamada bile metni değiştirmenize izin vermez.
Ancak, bir uygulama Metin Değiştirme ile çalışmıyorsa, Spotlight'ı kullanarak işleri yine de hızlandırabilirsiniz. Spotlight'ı açın ve Metin Değiştirme kısayolunuzu yazın. Ardından, aşağıdaki kısayolları kullanarak tam metni seçebilir, kopyalayabilir ve yapıştırabilirsiniz:
- Spotlight'ı Aç: Cmd + Space
- Tümünü Seç: Cmd + A
- Kopyala: Cmd + C
- Yapıştır: Cmd + V
 Metin Değiştirmelerini genişletmek için Spotlight'ı yine de kullanabilirsiniz
.
Metin Değiştirmelerini genişletmek için Spotlight'ı yine de kullanabilirsiniz
.
2. Adım. Her Uygulamada Metin Değiştirme Değişikliklerini Etkinleştirin
Mac'inizdeki farklı uyumlu uygulamalar için Metin Değiştirmeyi açmak veya kapatmak mümkündür. Metin Değiştirmeyi hiçbir zaman kullanmak istemediğiniz belirli uygulamalar varsa bunu yapmayı seçebilirsiniz.
Belirli bir uygulama için Metin Değiştirmeyi açmak veya kapatmak için , o uygulamadaki menü çubuğundan Düzenle> Değişimler'i seçin . Açmak ve kapatmak için Metin Değiştirme seçeneğini tıklayın . Açık olduğunda bir onay işareti görmelisiniz.
 Metin Değiştirme, yanında bir onay işareti olduğunda açıktır.
Metin Değiştirme, yanında bir onay işareti olduğunda açıktır.
Adım 3. Kaydedilmiş Metin Değiştirme Kısayollarınızı Düzenleyin
Bazen, MacOS'ta çalışmayan Metin Değiştirme ile ilgili sorunları, kaydedilmiş kısayollarınızı düzenleyerek çözebilirsiniz. Bu hiçbir şeyi etkilememelidir, ancak Apple'ın işletim sistemindeki bir hata nedeniyle yardımcı olacak gibi görünüyor.
Kısayollarınızı görüntülemek için > Sistem Tercihleri> Klavye> Metin'e gidin . Ardından, Metin Değiştirmeyi düzeltmek için aşağıdaki önerilerden birini veya tümünü deneyin:
- Yeni bir Metin Değiştirme kısayolu oluşturun ve silin.
- Mevcut bir Metin Değiştirme için kısayolu veya değiştirme metnini düzenleyin.
- Mevcut bir Metin Değişimini silin ve ardından yeniden oluşturun.
 Mevcut Metin Değiştirme kısayollarınızı düzenleyin veya silin.
Mevcut Metin Değiştirme kısayollarınızı düzenleyin veya silin.
Mevcut Metin Değiştirmelerinizi gözden geçirirken, son derece uzun değiştirme metnine sahip olanlara dikkat edin. Apple, uzun Metin Değiştirmeleri'ni bir noktada engellediğinden, 128 karakterden uzun herhangi bir şey sorunlara neden olabilir.
Adım 4. macOS'in En Son Sürümüne Güncelleyin
2014'te iOS 8'in piyasaya sürülmesi, Apple'ın düzeltmesi için birkaç ekstra yazılım güncellemesini alan iPhone ve iPad'lere bir Metin Değiştirme hatası getirdi. Benzer hatalardan muzdarip olmadığınızdan emin olmak için macOS'in en son sürümünü çalıştırdığınızdan emin olun.
Go > Bu Mac> Yazılım Güncelleme Hakkında yeni güncellemeleri kontrol etmek. Mac'iniz için mevcut olanları indirip kurduğunuzdan emin olun.
 Mac'inizi otomatik olarak güncel tutmak için kutuyu işaretleyin.
Mac'inizi otomatik olarak güncel tutmak için kutuyu işaretleyin.
Adım 5. Uygulamanızı Yeniden Başlatın, Ardından Mac'inizi Yeniden Başlatın
Her zaman olduğu gibi, Mac'inizde bir şey çalışmayı durdurduğunda, kullandığınız uygulamayı yeniden başlatmak ve bu işe yaramazsa Mac'inizi de yeniden başlatmak iyi bir fikirdir. Bu, Metin Değiştirme macOS'ta çalışmayı durdurduğunda da aynıdır.
Cmd + Q tuşlarına basarak mevcut uygulamanızdan çıkın . Yanıt vermiyorsa, Option + Cmd + Esc tuşlarına basın ve bunun yerine Çıkmaya Zorla'yı seçin . Ardından uygulamayı yeniden başlatın ve Metin Değiştirmeyi tekrar kullanmayı deneyin.
 Yanıt vermeyen tüm uygulamalar için Çıkmaya Zorla penceresini kullanın.
Yanıt vermeyen tüm uygulamalar için Çıkmaya Zorla penceresini kullanın.
Bu yardım etmedi, gidin > kapatmaya ve tercih Kapat yerine Mac. Mac'inizi yeniden başlatmak için Güç düğmesine basmadan önce Mac'iniz kapandıktan sonra en az 30 saniye bekleyin .
Üçüncü Taraf Metin Genişletme Yardımcı Programını Düşünün
Metin Değiştirme macOS'ta hala çalışmıyorsa bunun yerine üçüncü taraf bir metin genişletme yardımcı programı indirin. KeyboardMaestro veya Alfred gibi metin değiştirme uygulamalarını içeren, Mac'inize yüklenebilecek en iyi üçüncü taraf yardımcı programları zaten yazmıştık.

 MacOS'ta Metin Değiştirme Çalışmıyorsa Ne Yapmalı?
MacOS'ta Metin Değiştirme Çalışmıyorsa Ne Yapmalı?